パソコン版Quikの使い方 まずはこちらからパソコン版Quikをダウンロードしましょう。 Quik デスクトップ あとは画面に従ってインストールを進めるだけ。インストールが終わったらパソコンにGoProを接続して、GoProの電源を入れましょう。 Part2GoPro Quik Mac版の使い方 1GoPro映像を読み込みましょう GoPro QuikのMac版の使い方は非常に簡単で、GoProとMacを接続してカメラの電源を入れます。 その後、自動でGoPro Quikが立ち上がるので、すぐに映像の選択に移ることができます。 ワンクリックDVD作成(Mac 動画編集アプリQuik GoProビデオエディタの使い方 以下、Quik GoProビデオエディタの使い方の機能です。 初期設定の方法 Quik GoProビデオエディタを開き、『始める』をタップ(指でタッチ)してください。

自動でカッコ良く編集してくれるアプリ Gopro Quik の使い方を徹底解説
Gopro quik 使い方 mac
Gopro quik 使い方 mac-GoPro プレーヤー GoPro MAX Exporter Mac 用 GoPro プレーヤーを使って、360 度の映像をシェア可能なビデオや写真に変換したり、Windows 用 GoPro MAX Exporter (マックス エクスポーター) を使って、360 度ビデオで本格的な編集を楽しむための準備をすることができます。 PCで「C:\ users \ \ AppData \ Local \ GoPro \ Music \サブフォルダ」を選択し、 MP3 を自分の曲に置き換えることができます。 これは歌を置き換えるだけで成功に音楽を追加するわけではありません。 <特別おすすめ> WAV、FLAC、AAC、WMA、OGGなど様々な音声ファイル、およびMP4、MOV、FLV、MKV、WMV、AVIなどの動画ファイルをMP3に変換してGoPro Quik




Mac用編集ソフト Gopro Quik ゴープロ クイック 簡単にオシャレな動画が作れて驚いた
年9月17日に発売されたGoPro HERO9。 GoPro公式ストア(GoProcom)でHERO9を注文時に、6,000円の1年間のサブスクリプション(以降:サブスク)に加入すると、本体価格が17,000も割引されます。 果たしてこれは本当にお得なのでしょうか? サブスクの内容でハッキリしない点がいくつかあったので Turn on your Mac After resetting your computer's USB ports, please verify if you are able to connect the GoPro via USB cable or microSD card adapter and have Quik for desktop recognize it under My Devices Method 2 Also, please make sure the file structure organization is exactly the same structure when recording on a formatted card 最安価格(税込):40,781円 店頭参考価格帯:40,800円~40,800円 価格com売れ筋ランキング:12位 満足度レビュー:412(25人) クチコミ:742件 (※10月17日時点)
DLしたファイルをダブルクリックでMacにインストールする DLしたファイルをクリックすると上のようなウインドウが開きます。 「 GoPro Quikpkg 」をクリックするとインストールの開始です。 インストーラーのウインドウが開くので 赤枠部分「続ける」をクリック 。 こちらも「続ける」をクリック 使用承諾契約も「続ける」をクリック 上の画像のようなウインドウGoPro Studio使い方 引用:できるネット GoPro Studioの編集ではトリミング、データーを変換、撮った動画をつなぎ合わせる連結をした後、テキストや音楽を入力をして完了です。 1GoPro Studioアプリをダウンロード アプリをダウンロードします。(初心者編)年3月にGoProアプリが「Quik」というアプリになって生まれ変わった。 今までよりも動画編集機能が大幅に強化されて、スマホだけで動画編集できるようになった。 この記事では、Quikの使い方を特徴と合わせて説明 続きを読む GoPro Quikの使い方!スマホ
どうも、GoPro大好きナシタカです。 この記事ではパソコン版Quikの使い方として、インストールからデータの読み込み、ナイトラプスやタイムラプス写真の編集、ゲージの追加などオリジナルの機能について紹介しています。 1 Quik使い方 GoPro Quikの使い方! スマホだけで動画編集できる神アプリ動画あり 年3月にGoProアプリが「Quik」というアプリになって生まれ変わった。 今までよりも動画編集機能が大幅に強化されて、スマホだけで動画編集できるようになった。 この記事では、Quikの使い方を特徴と合わせて説明していきたい。 尚、動画でも解説したので合わせてご覧頂きたい。 1 Quik使い方の前に!どんなアプリ? 11 GoProの利用者に向けた公式動画編集アプリ;




Gopro Quik For Mac How To Download It For Free In 21




Gopro Max Camara De Accion Digital A Prueba De Agua 360 Con Estabilizacion Irrompible Pantalla Tactil Y Control De Voz Bluetooth Usb Wireless Gopro Quik Black Amazon Es Electronica
Gopro studio mac ダウンロード Part2GoPro Quik Mac版の使い方 1GoPro映像を読み込みましょう GoPro QuikのMac版の使い方は非常に簡単で、GoProとMacを接続してカメラの電源を入れます。 その後、自動でGoPro Quikが立ち上がるので、すぐに映像の選択に移ることができます。 GoPro Quick for Desktopを使用すればMacとGoProを接続してくれるので簡単に動画を読み込むことができてしまいます。 誰でもできる!GoProの映像をMacで編集する方法 GoProの動画をMacに取り込んだらかっこいい動画に仕上げたいですよね? Mac – GoPro の動画編集アプリ「Quik」のインストール19 1/14 Mac – GoPro の動画編集アプリ「Quik」のインストール GoPro の動画編集アプリ「Quik」を Mac にインストールする方法を紹介します。 Quik を使えば、GoPro で撮影した動画をインポートし、編集することができま




Gopro Quik Video Maker Para Pc Descarga Gratis Windows 10 8 7 Y Mac Os Pcmac Espanol
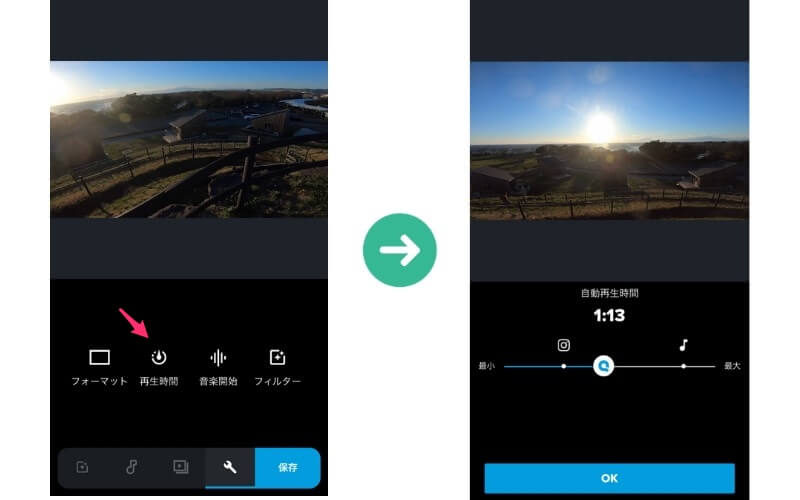



自動でカッコ良く編集してくれるアプリ Gopro Quik の使い方を徹底解説
GoProアプリを使って動画編集をしよう!テクニックを動画で解説。 商品 カメラ アクセサリー アプリ GoPro QUIK GoPro WEBCAM Q&A ビデオ TOP GoPro あるある よくある質問 商品使い方 GoPro Quik デスクトップ(Mac) 今回の記事は本当に簡単なミニレビューになります。 GoPro Quik デスクトップは使い方を説明しなくても大丈夫なくらい簡単に使えるソフトなんです。 しかし最初のアカウント作成がどうしてもアプリ側から設定出来ずGoProアカウントの作成だけはブラウザで行いました。 アカウントを作った後は左下にある「サインイン」を Gopro Quikデスクトップのwindows版を使用してみた 使い方と感想 トレンドの壁 Mac Gopro の動画編集アプリ Quik のインストール Pc設定のカルマ Gopro Legacy Software Gopro Support Hub 19最新版 Gopro動画編集ソフトまとめtop 8 Amourの家




Gopro Fusion Studio アプリ Mac 版 をインストールする方法 カスタマーサポート Q A よくある質問と回答 Gopro ゴープロ 日本総代理店タジマモーターコーポレーション
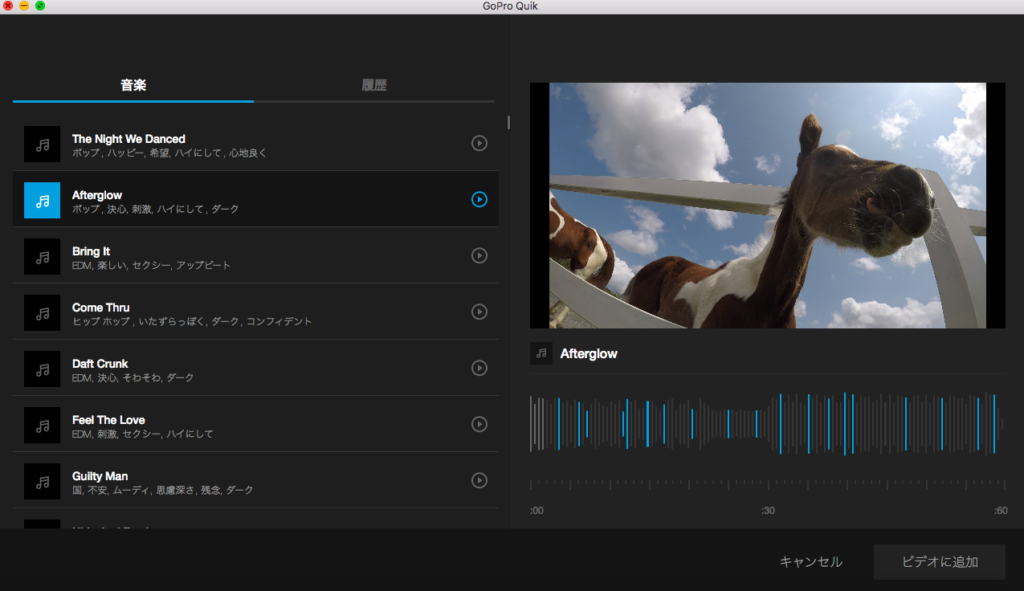



パソコン用アプリ Quik で簡単に動画を編集する方法 犬とカメラのある生活 In Taiwan
GoProのメインアプリともう1つインストールしておくと良いのが 「Quik」 です。 「Quik」では、GoProで撮影した動画や写真などの作品を自動で組み合わせて1つの動画として編集し、まとめてくれます。 「Quik」アプリが登場する前までは、GoProで撮影したデータは1つの作品に留まっていましたが、「Quik」アプリが登場したことで、複数作品を組み合わせた、より動画としカメラをMacに接続するとMac版GoPro「Quikデスクトップ」が撮影した画像のサムネイルが生成します。 動画/写真で使いたいものを選択する Mac版GoPro「Quikデスクトップ」で読み込んだGoProで撮影した 動画・写真の中から使いたいものを選択 します。 GoPro QuikのMac版の使い方は非常に簡単で、GoProとMacを接続してカメラの電源を入れます。 その後、自動でGoPro Quikが立ち上がるので、すぐに映像の選択に移ることができます。



Los 7 Mejores Editores De Video Gopro Que Son Absolutamente Gratuitos




Mac Quikを使ってgoproで撮影した動画データをpcに転送する インドアろんろんのお役立ちブログ
GoPro QuikデスクトップのWindows版を使用してみた。使い方と感想 360度カメラの購入で悩んだ結果「GoPro MAX」にした理由と注意点。 ゴープロマックスで起きたトラブルの体験談と解決方法のま 今日は、僕がやっているQuickというデスク GoProHero5での動画編集今日は、僕がやっているQuickというデスクトップ用アプリを使ってGoPro Hero5で撮影した動画の編集してお手軽におしゃれな動画を作成する方法を紹介したいと思います。使用するPCはMac Book Ai GoPro Quikのデスクトップ版は、「Mac」と「Windows」があります。 ここでは、「Windows」の使い方です。 GoPro Quikをダウンロードして、インストール。 インストールしてアカウントを作成します。




Mac Goproデスクトップ用アプリ Quik の導入方法 インドアろんろんのお役立ちブログ




Gopro Quikの使い方 スマホだけで動画編集できる神アプリ 動画あり オガワダン Com
動画編集アプリQuik GoProビデオエディタの使い方 以下、Quik GoProビデオエディタの使い方の機能です。 初期設定の方法 Quik GoProビデオエディタを開き、『始める』をタップ(指でタッチ)してください。 Macでの使い方 お使いのOSがMacかWindowsかで設定の方法が異なります。お使いのOSがMacの場合、次の手順でGoProをwebカメラとして設定できます。 STEP①GoProのファームウェアが最新か確認する まず最初にGoProのファームウェアが最新か確認する必要があります。GoPro Quik使い方は確かに簡単で、しかもこの初心者向けのGoPro Quik使い方はiPhone、スマホ、PC、Mac環境に利用できる。が、初心者向けの簡単なソフトなので、GoPro Quik できないことが多くある。GoPro Quik PC使い方にしても専門で細かく編集ができない。
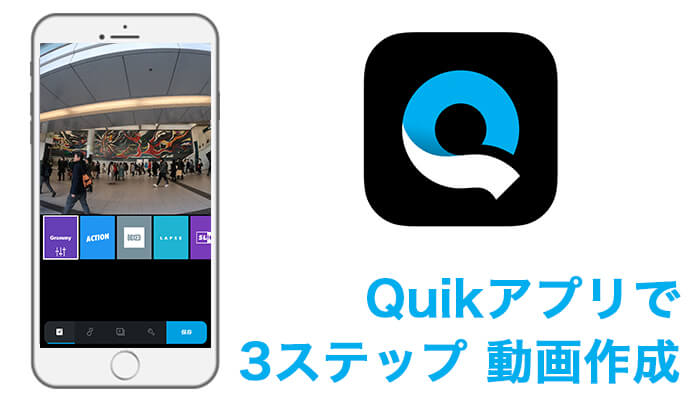



保存版 初心者必見 Goproアプリ Quik なら3ステップで動画が作れる タビショットプラス



Goproのquikアプリ 容量無制限バックアップを購読ユーザーに提供 Engadget 日本版
6 Quikの使い方~画像/動画の編集~ ・ 画像のサイズを変更する ・ フィルターをかける ・ 画像を回転させる ・ 焦点を変更する ・ 再生時間を変更するPart2GoPro Quik Mac版の使い方 1GoPro映像を読み込みましょう GoPro QuikのMac版の使い方は非常に簡単で、GoProとMacを接続してカメラの電源を入れます。 その後、自動でGoPro Quikが立ち上がるので、すぐに映像の選択に移ることができます。5 Quikの使い方~基本的な操作~ ・ 素材を選択する ・ テンプレートを選択する ・ 音楽を選択する;
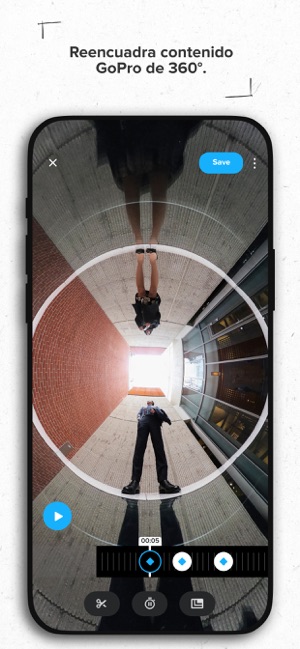



Gopro Quik Editor De Video En App Store




Goproの分割保存された動画を Macの無料ソフトでサイズを調整して繋げる方法 Like Apple Com
GoProの動画編集アプリ Quik stories の機能や使い方について説明しています。GoProで撮影したいくつかの映像をQuikというアプリに取り込むだけで、1つの動画を作成してくれます。編集からインスタにアップする方法まで詳しくレビューしています。 Quikのダウンロードはこちらから:Quik App(GoPro Mac版iMovieはiPhone版よりも豊富な機能があるので、さらにクオリティの高い動画を作ることができます。 また、Adobe Premiere Proの使い方については、こちらの記事で詳しく説明されています。 Solved こんにちは。 表題の通り、GoPro Quikを立ち上げUSBで接続しても認識されません。 以下詳細です。 gopro 7 black バージョン:0190 ケーブルは2本試験済み 接続すると「USBで接続済み」と表示




Gopro Quikデスクトップのwindows版を使用してみた 使い方と感想 トレンドの壁




Mac Goproデスクトップ用アプリ Quik の導入方法 インドアろんろんのお役立ちブログ
GoPro Quik デスクトップはGoProが提供しているもう一つの動画編集ソフトです。 このGoPro 動画編集 アプリはWindowsやMacに向け、自動インポート機能でビデオと写真を簡単に整理したり、音楽とシンクロさせたビデオを完成したり、オプションの GoPro Plus に登録することでビデオの作成やシェアをしたり、Facebook、などにシェアしやすい短編ビデオを作成した 2,Quikの使い方 まずはインストールします。 GoProで撮影した素材をiPhoneもしくはスマートフォンに取り込みます。 取り込みにはGoPro公式アプリ「GoPro」を使うと簡単です。 Quikを開き画面下にあるプラスボタンを押すと編集が始まります。 GoProアクセサリー 動画編集 GoProとMacは最高の組み合わせデータの取り込みから動画の編集までスムーズに行えます! 9/13 GoProの使い方 ナシタカ この記事ではGoProとMacの組み合わせについてまとめています。 撮影したデータの転送や動画編集ソフトについてなどMacでGoProを活用するための方法をまとめています! どうも、GoPro大好きナシタカで




パソコン版quikの使い方 ナイトラプスやタイムラプス写真の変換 ゲージの追加についてまとめました ナシタカムービー
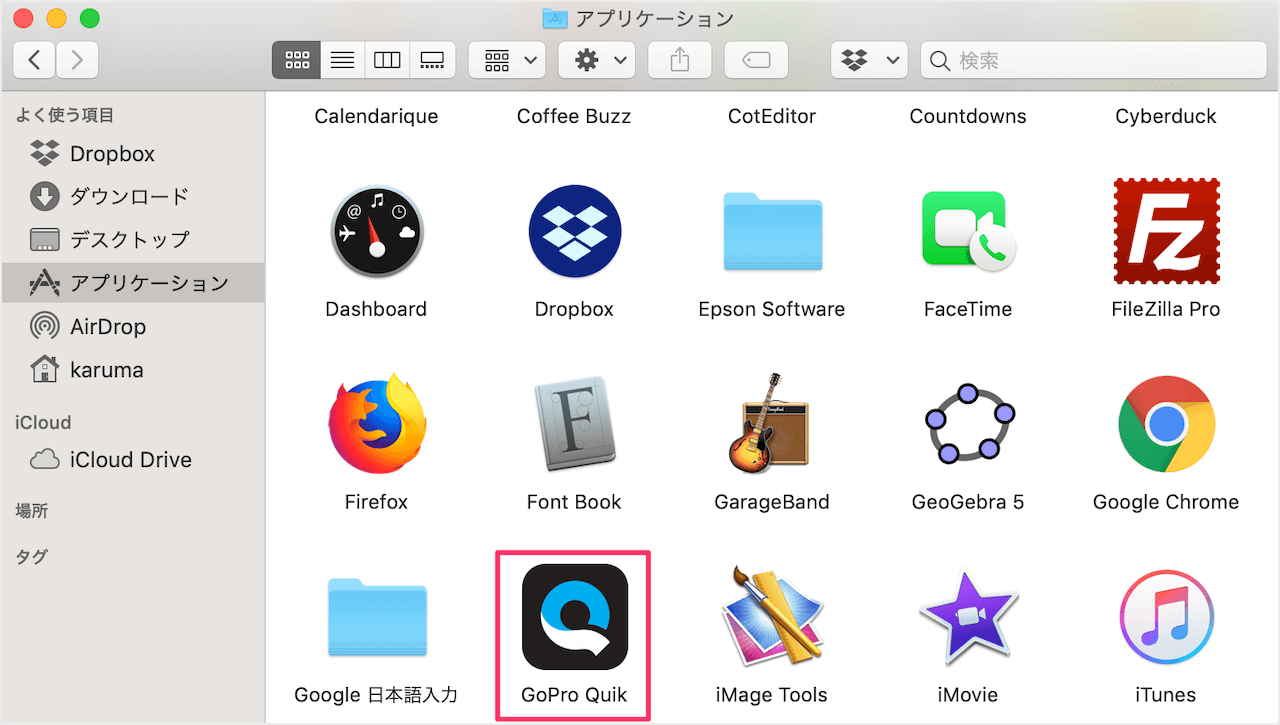



Mac Gopro の動画編集アプリ Quik のインストール Pc設定のカルマ
GoProアプリのQuikは、慣れるまで時間がかかります。 今回の使い方なら、撮った動画を手早くMacにダウンロードして編集まで行えるのでオススメです。 初回、めちゃくちゃ手こずったので <編集後記> 9月29日水曜日 5時30分起床後ルーティンDownload Quik today Download Download ¹Subscribe to Quik or GoPro to enable unlimited Mural imports and multiclip edits of nonGoPro content and receive unlimited access to premium features and tools Quik and GoPro Subscription services are available in select territories Cancel anytime See terms conditions for more detailsQuikの使い方 ステップ1 Quikを開いて使いたい動画を追加し、編集機能を使って1つの動画にします。 使用する動画はGoProのアプリで撮った動画以外にも、アンドロイドなどに保存してあるものも使用することができます。 ステップ2 Quikに入っている23種類の中から好きなシーンを選択し、動画のトリミングやテキストの追加など、様々な機能を使って動画を編集し
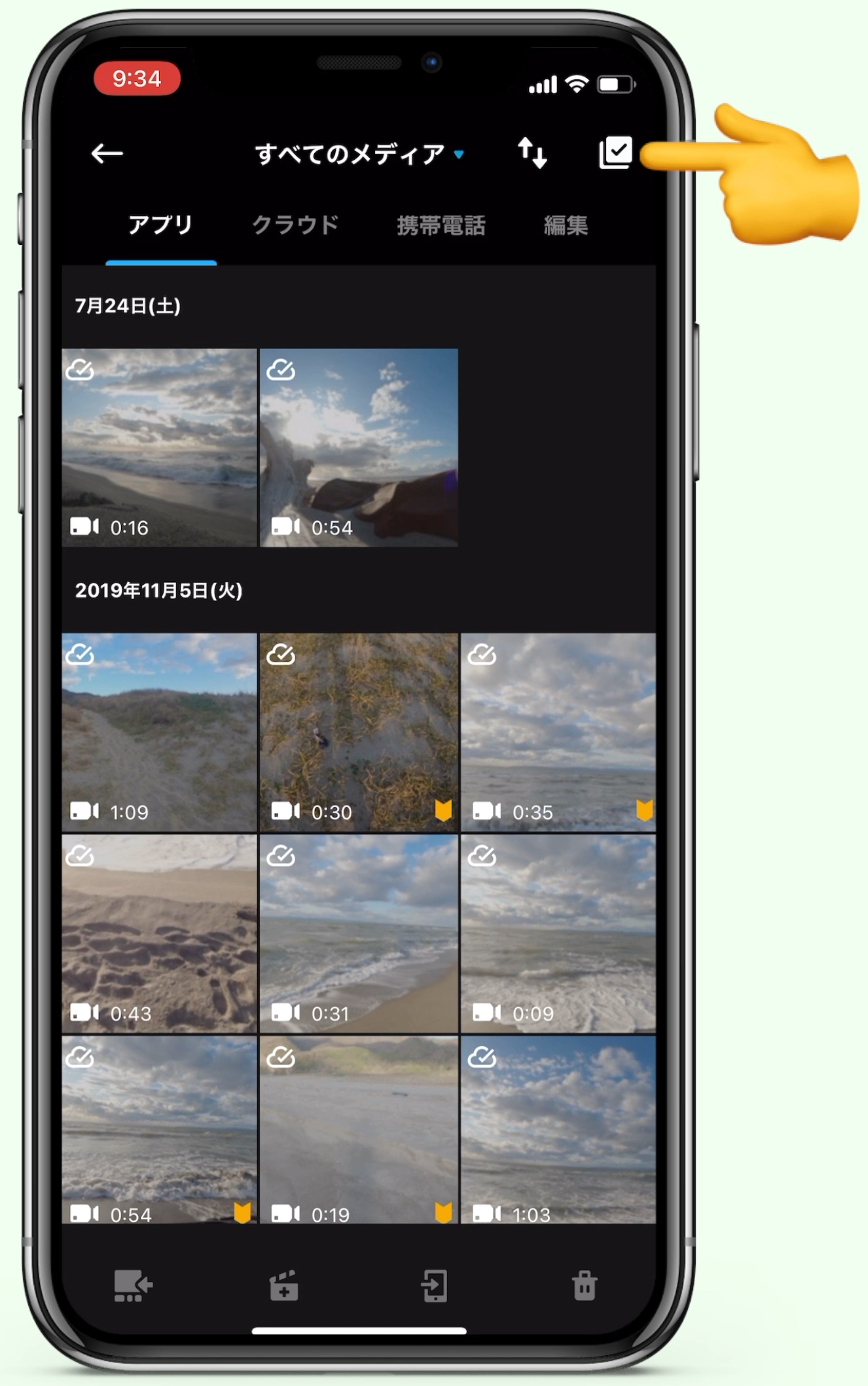



Gopro Quikの使い方 スマホだけで動画編集できる神アプリ 動画あり オガワダン Com




Mac Goproの Quik のインストールについて解説 スマホアプリやiphone Androidスマホなどの各種デバイスの使い方 最新情報を紹介するメディアです




Mac Goproデスクトップ用アプリ Quik の導入方法 インドアろんろんのお役立ちブログ
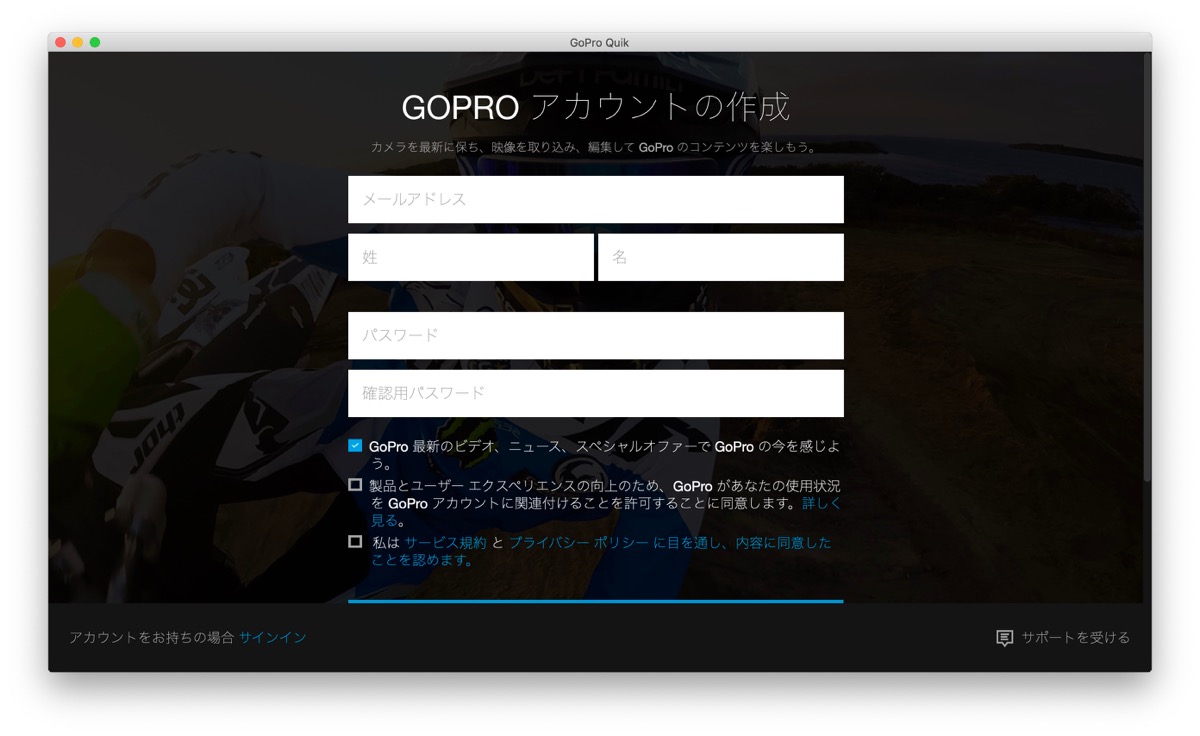



Mac用編集ソフト Gopro Quik ゴープロ クイック 簡単にオシャレな動画が作れて驚いた
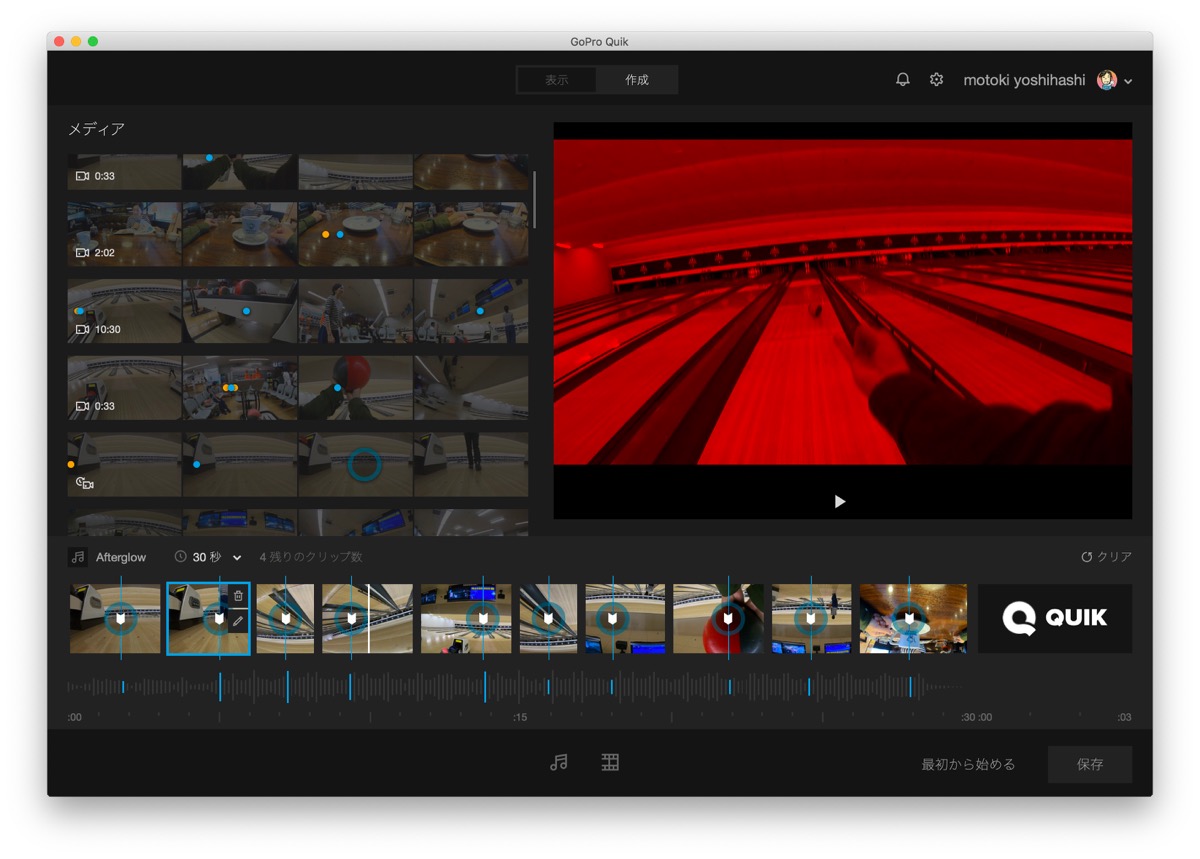



Mac用編集ソフト Gopro Quik ゴープロ クイック 簡単にオシャレな動画が作れて驚いた




パソコン版quikの使い方 ナイトラプスやタイムラプス写真の変換 ゲージの追加についてまとめました ナシタカムービー
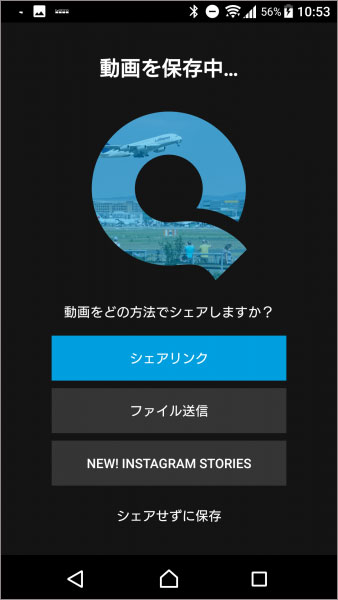



Gopro Quik完全版ガイド Pc用 Mac用 Iphone用gopro Quikの使い方
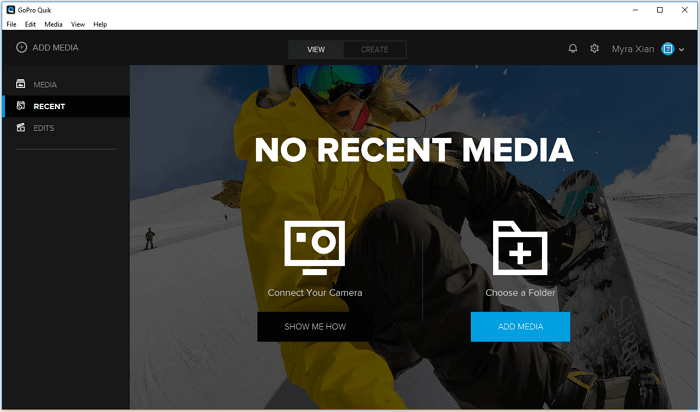



Lista 21 Los Mejores Programas De Edicion De Video Para Gopro
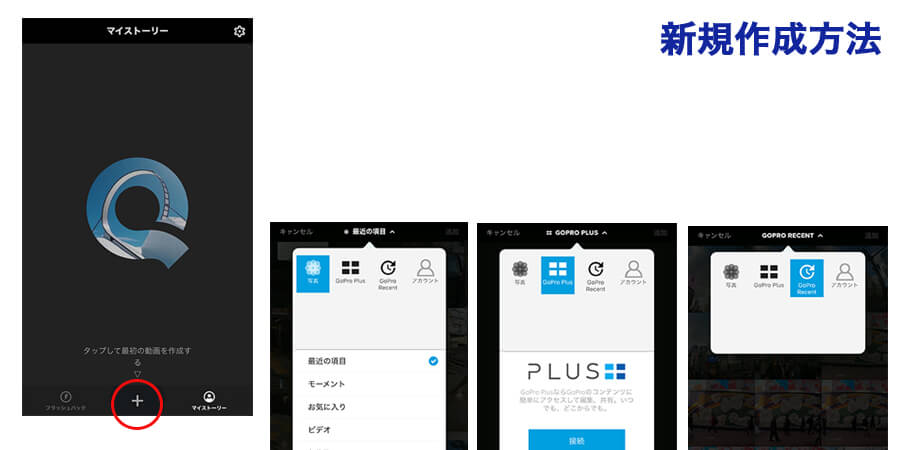



保存版 初心者必見 Goproアプリ Quik なら3ステップで動画が作れる タビショットプラス
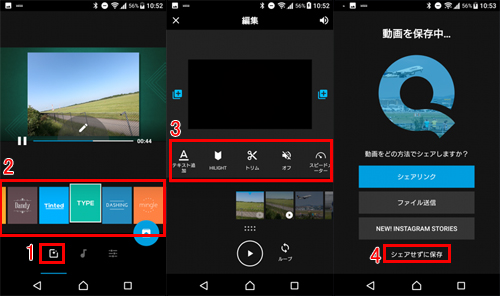



Gopro Quik使い方 デスクトップ Iphoneアプリ用gopro Quik編集ガイド
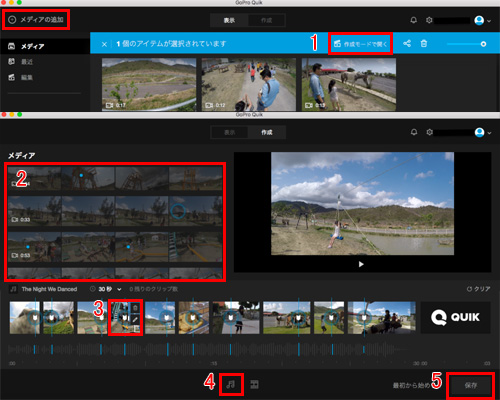



Gopro Quik使い方 デスクトップ Iphoneアプリ用gopro Quik編集ガイド
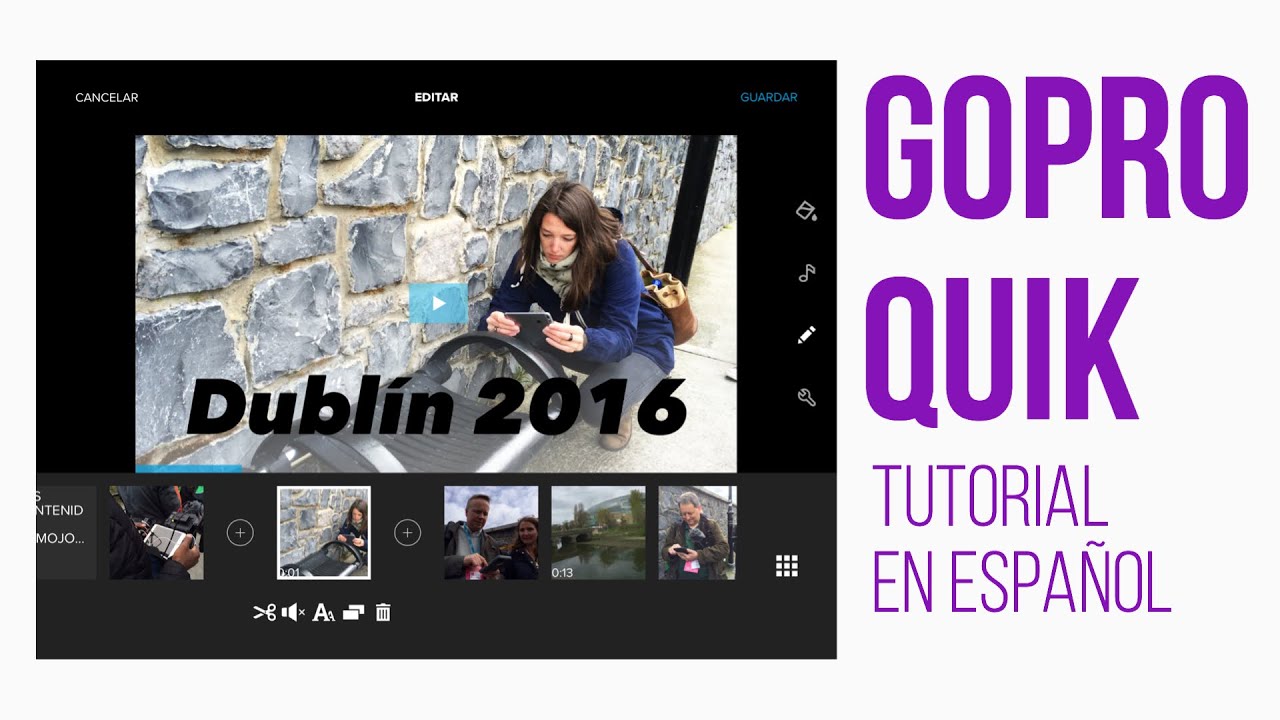



Gopro Quik App De Edicion Tutorial En Espanol Youtube




Gopro Studioの使い方 無料ソフト インストールから動画編集の方法まで解説 Rentryノート
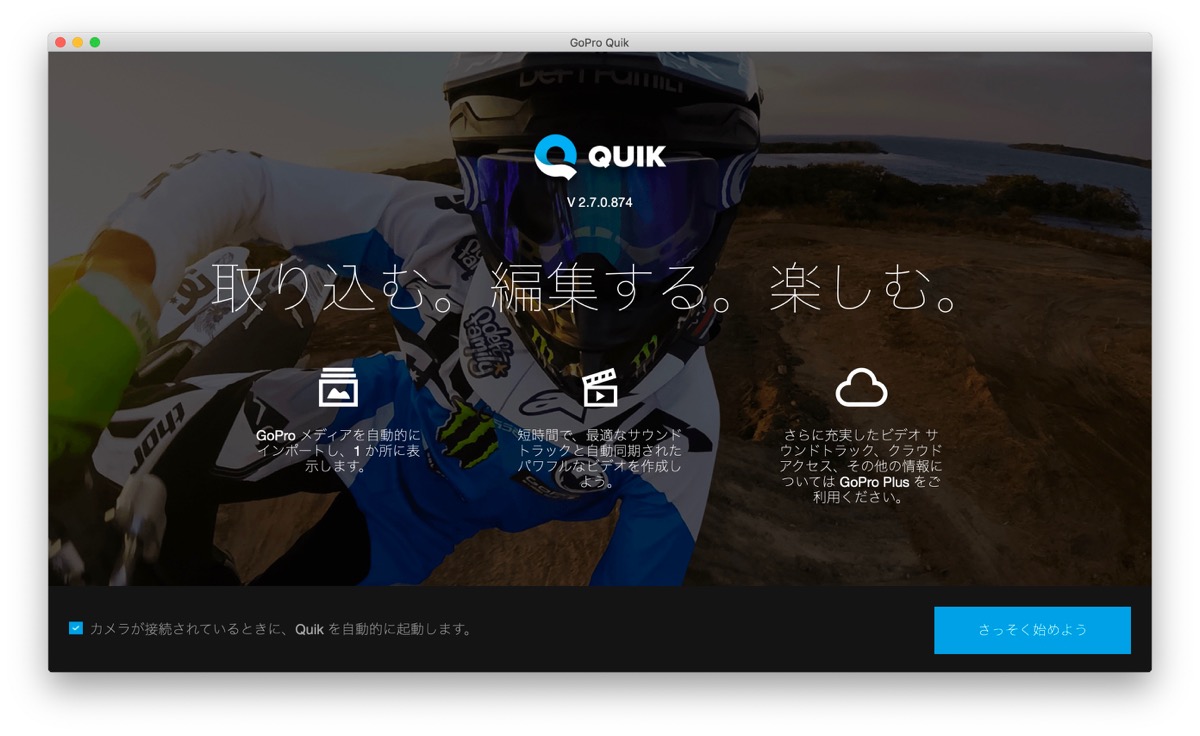



Mac用編集ソフト Gopro Quik ゴープロ クイック 簡単にオシャレな動画が作れて驚いた




Mac Quikを使ってgoproで撮影した動画データをpcに転送する インドアろんろんのお役立ちブログ




Mac Goproデスクトップ用アプリ Quik の導入方法 インドアろんろんのお役立ちブログ
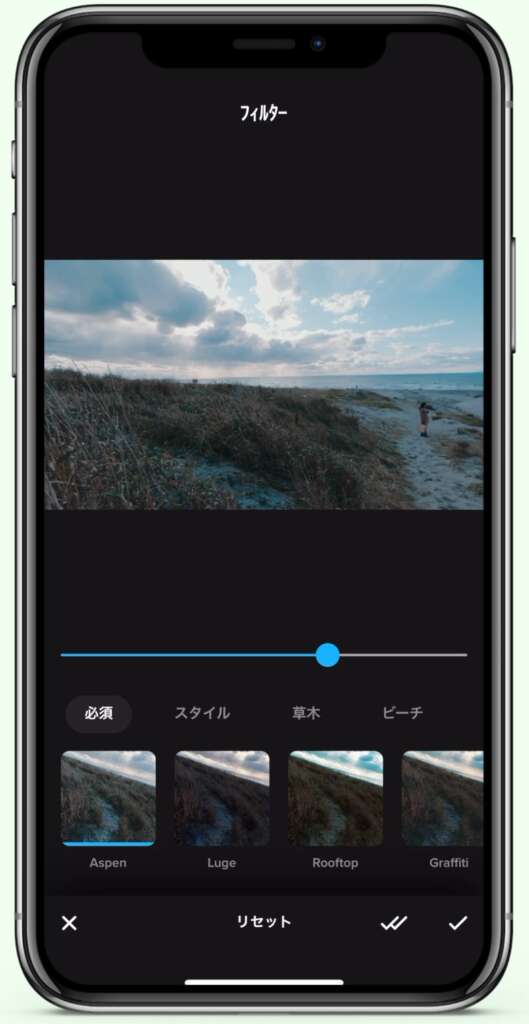



Gopro Quikの使い方 スマホだけで動画編集できる神アプリ 動画あり オガワダン Com
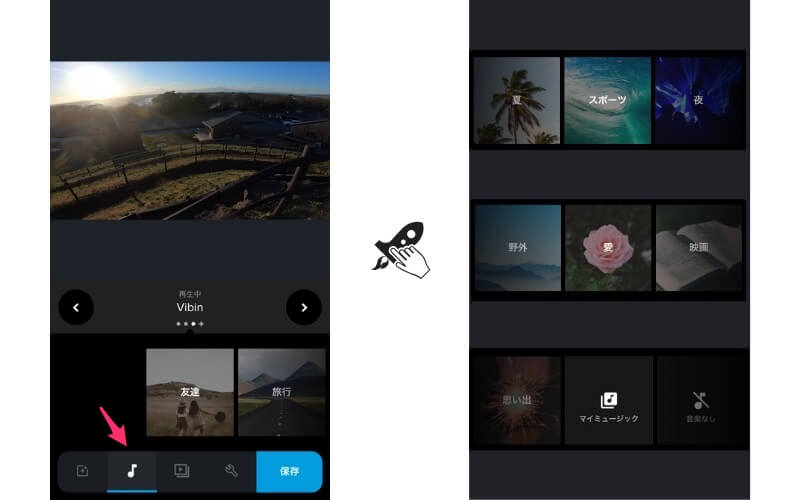



自動でカッコ良く編集してくれるアプリ Gopro Quik の使い方を徹底解説



1



デスクトップ用 Quik でカメラが認識されない Mac Gopro Support Hub



スマホでgopro 動画編集 Quik 編 Apple製品 mac ドローン アクションカム goprpでの使用感 fcpx edius を使って撮影したものを料理




自動でカッコ良く編集してくれるアプリ Gopro Quik の使い方を徹底解説
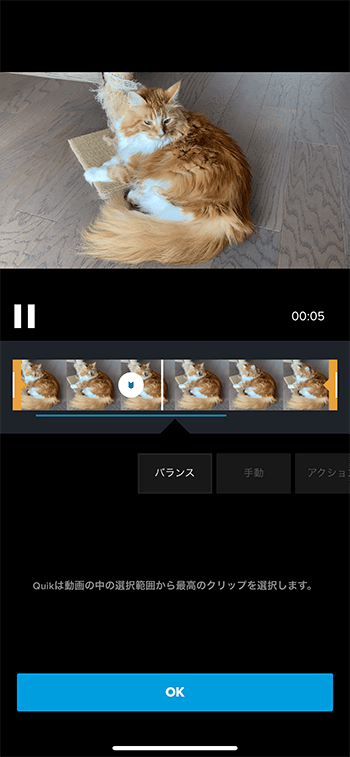



動画編集アプリquik Goproビデオエディタの使い方 クイック入門 Iphone Ios Android対応 カンタン動画入門




Gopro Hero8 Blackをmacのwebカメラに設定する方法 Zoomやskype Google Meetでも活躍 Rentio Press レンティオプレス
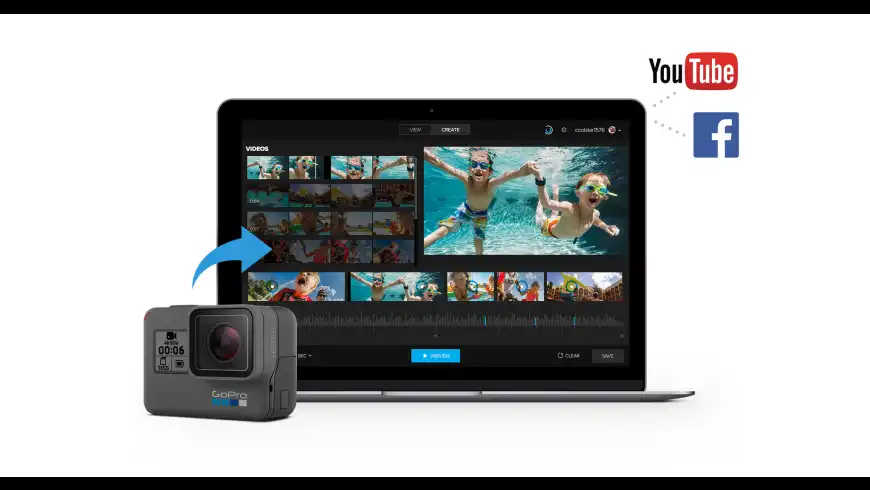



Download Gopro Quik For Mac Macupdate
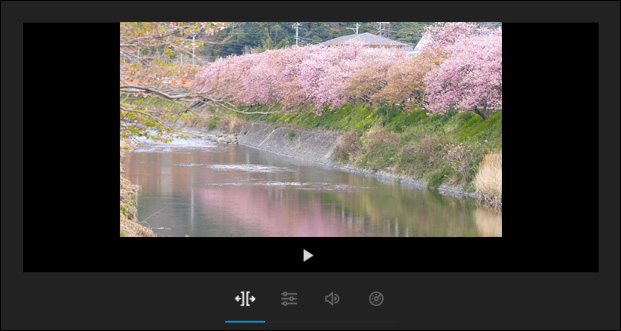



Gopro Quik完全版ガイド Pc用 Mac用 Iphone用gopro Quikの使い方




Hero の更新方法 アップデート Gopro ゴープロ 日本総代理店タジマモーターコーポレーション




Gopro Quik Crea Videos De Gran Calidad En Varios Pasos Androidsis




Gopro Quik完全版ガイド Pc用 Mac用 Iphone用gopro Quikの使い方
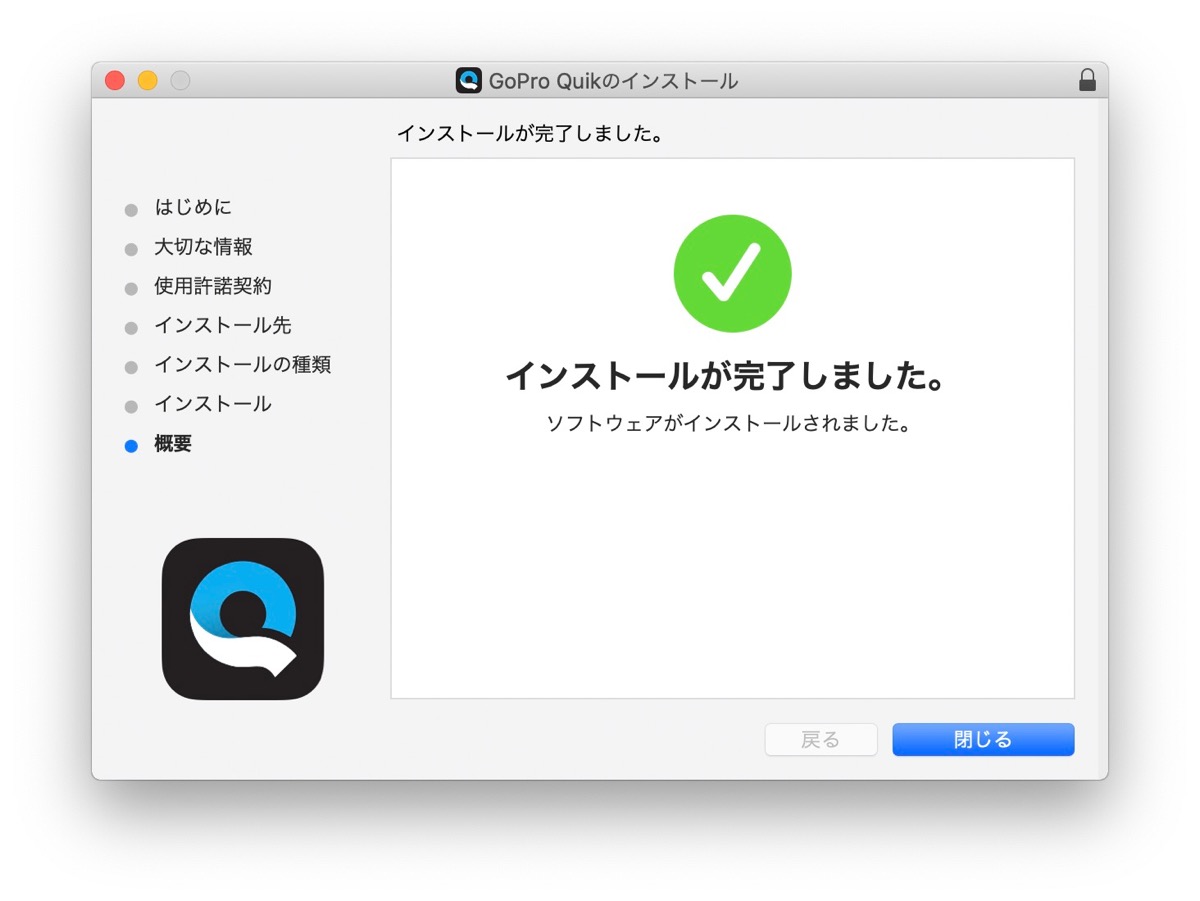



Mac用編集ソフト Gopro Quik ゴープロ クイック 簡単にオシャレな動画が作れて驚いた
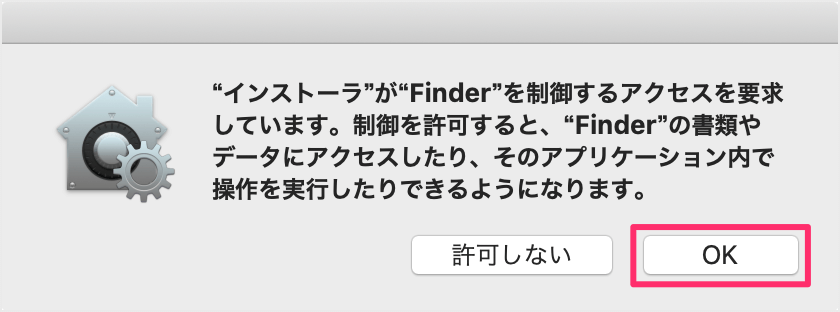



Mac Gopro の動画編集アプリ Quik のインストール Pc設定のカルマ




超簡単 Gopro ゴープロ で撮影した動画をmacで取り込んで編集する方法 Rentryノート
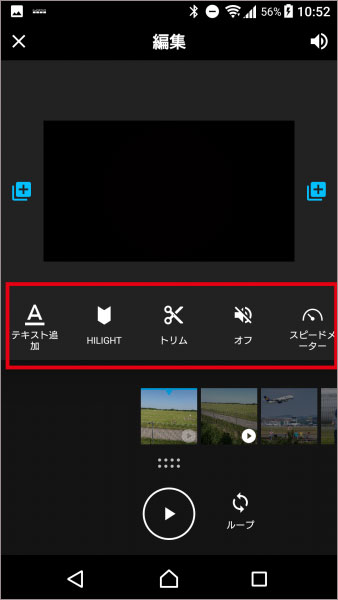



Gopro Quik完全版ガイド Pc用 Mac用 Iphone用gopro Quikの使い方




Gopro Quik For Mac Descargar Gratis 21 Ultima Version




Goproの写真 動画取り込み 編集 共有ソフト Gopro Quikレビュー Youtube
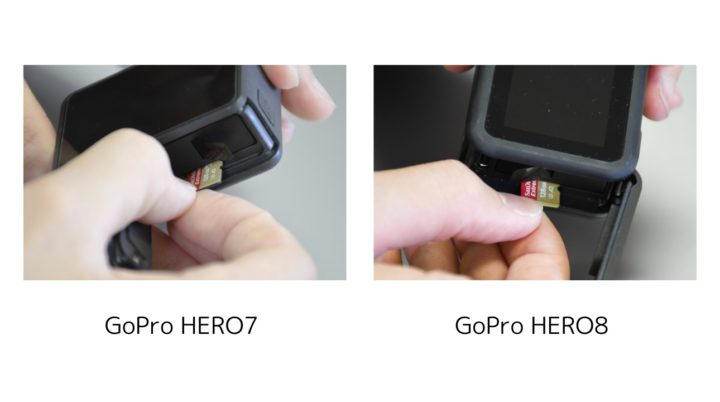



超簡単 Gopro ゴープロ で撮影した動画をmacで取り込んで編集する方法 Rentryノート
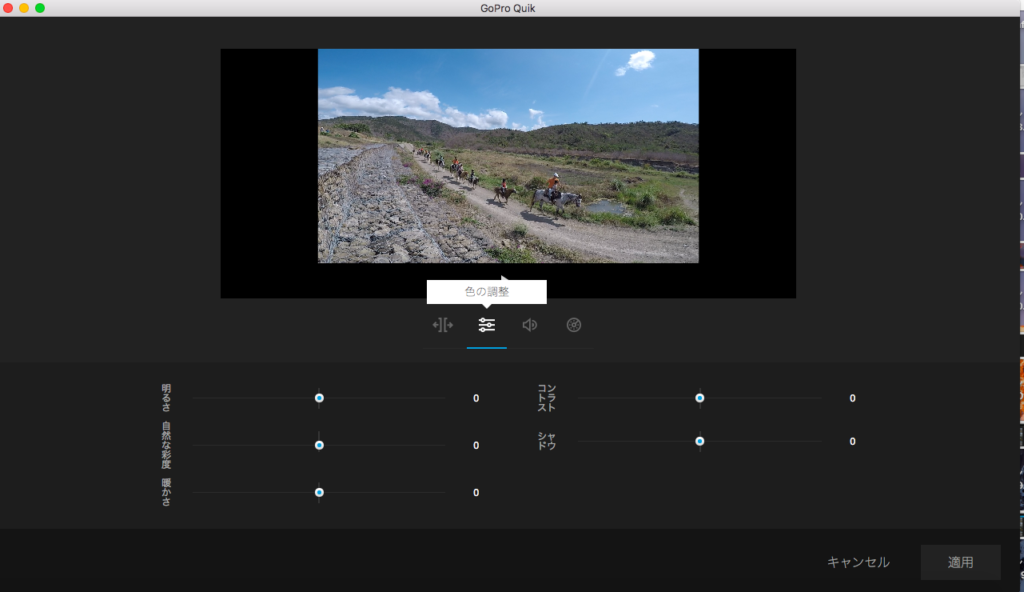



パソコン用アプリ Quik で簡単に動画を編集する方法 犬とカメラのある生活 In Taiwan




Mac用編集ソフト Gopro Quik ゴープロ クイック 簡単にオシャレな動画が作れて驚いた
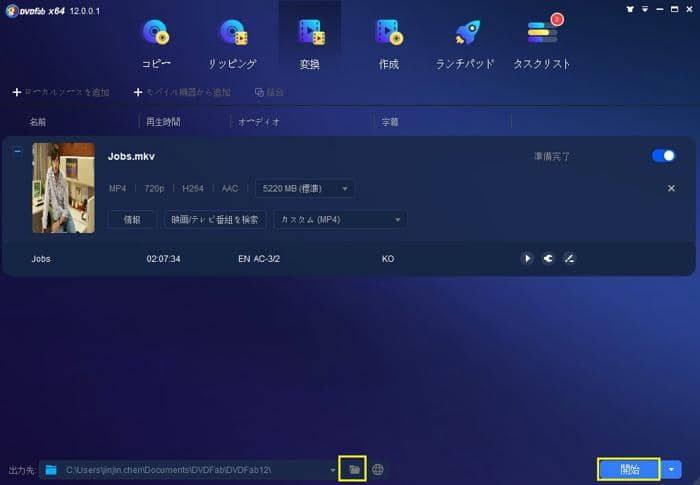



Goproの使い方は Goproで撮影した動画を編集するソフト9選




Gopro Unifica Todas Sus Aplicaciones En La Nueva Version De Quik




Gopro Quik完全版ガイド Pc用 Mac用 Iphone用gopro Quikの使い方
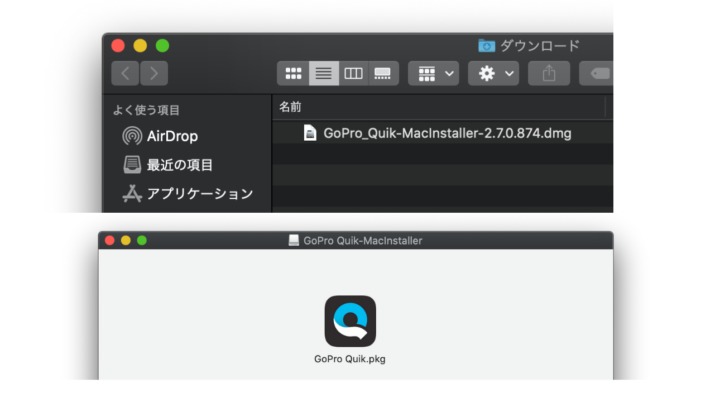



超簡単 Gopro ゴープロ で撮影した動画をmacで取り込んで編集する方法 Rentryノート




Gopro Quikデスクトップのwindows版を使用してみた 使い方と感想 トレンドの壁




Gopro Quikデスクトップのwindows版を使用してみた 使い方と感想 トレンドの壁
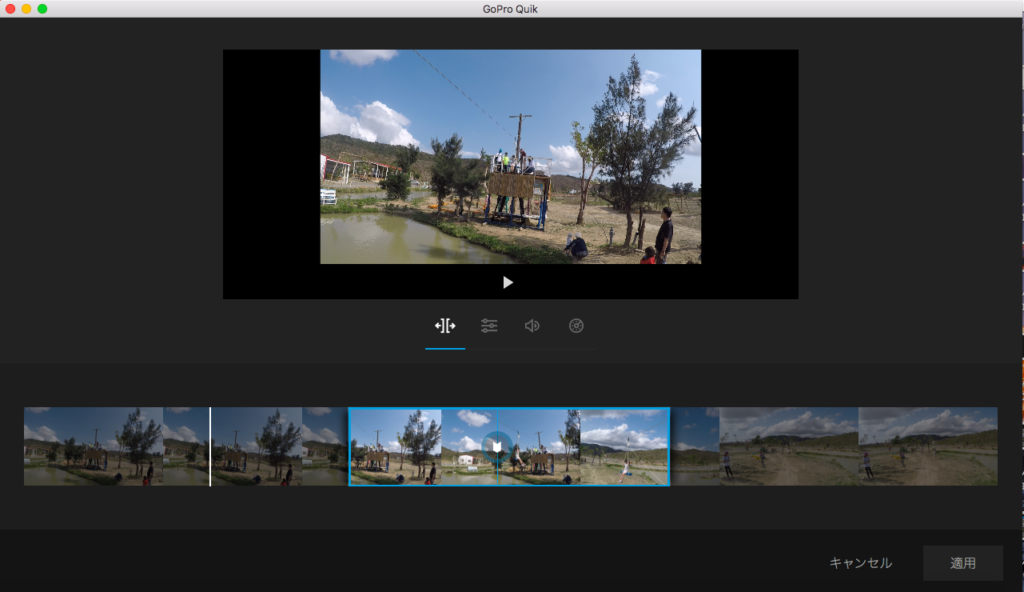



パソコン用アプリ Quik で簡単に動画を編集する方法 犬とカメラのある生活 In Taiwan




Gopro Quikデスクトップのwindows版を使用してみた 使い方と感想 トレンドの壁
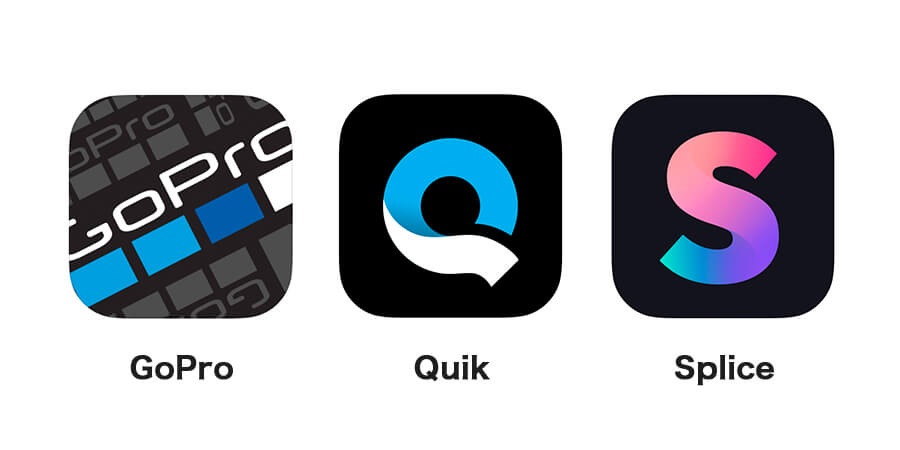



保存版 初心者必見 Goproアプリ Quik なら3ステップで動画が作れる タビショットプラス




パソコン版quikの使い方 ナイトラプスやタイムラプス写真の変換 ゲージの追加についてまとめました ナシタカムービー




Mac Goproの Quik のインストールについて解説 スマホアプリやiphone Androidスマホなどの各種デバイスの使い方 最新情報を紹介するメディアです
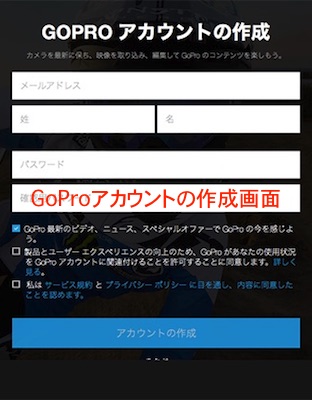



Mac Goproの Quik のインストールについて解説 スマホアプリやiphone Androidスマホなどの各種デバイスの使い方 最新情報を紹介するメディアです




Goproの写真 動画取り込み 編集 共有ソフト Gopro Quikレビュー Youtube



1
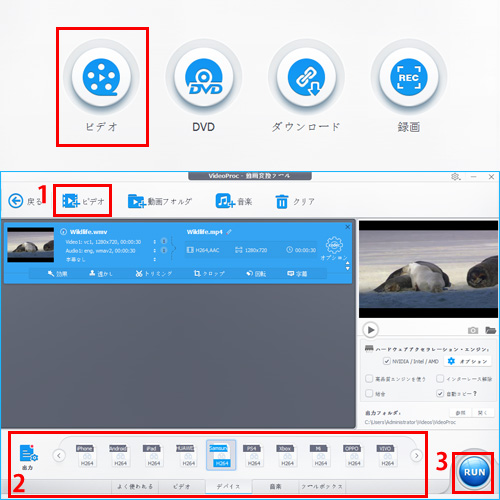



Gopro Quik使い方 デスクトップ Iphoneアプリ用gopro Quik編集ガイド
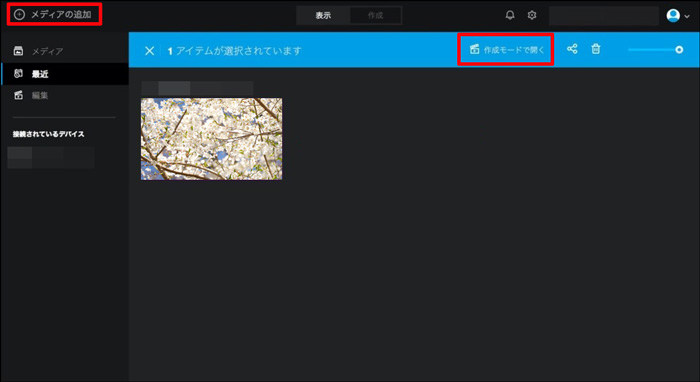



Gopro Quik完全版ガイド Pc用 Mac用 Iphone用gopro Quikの使い方
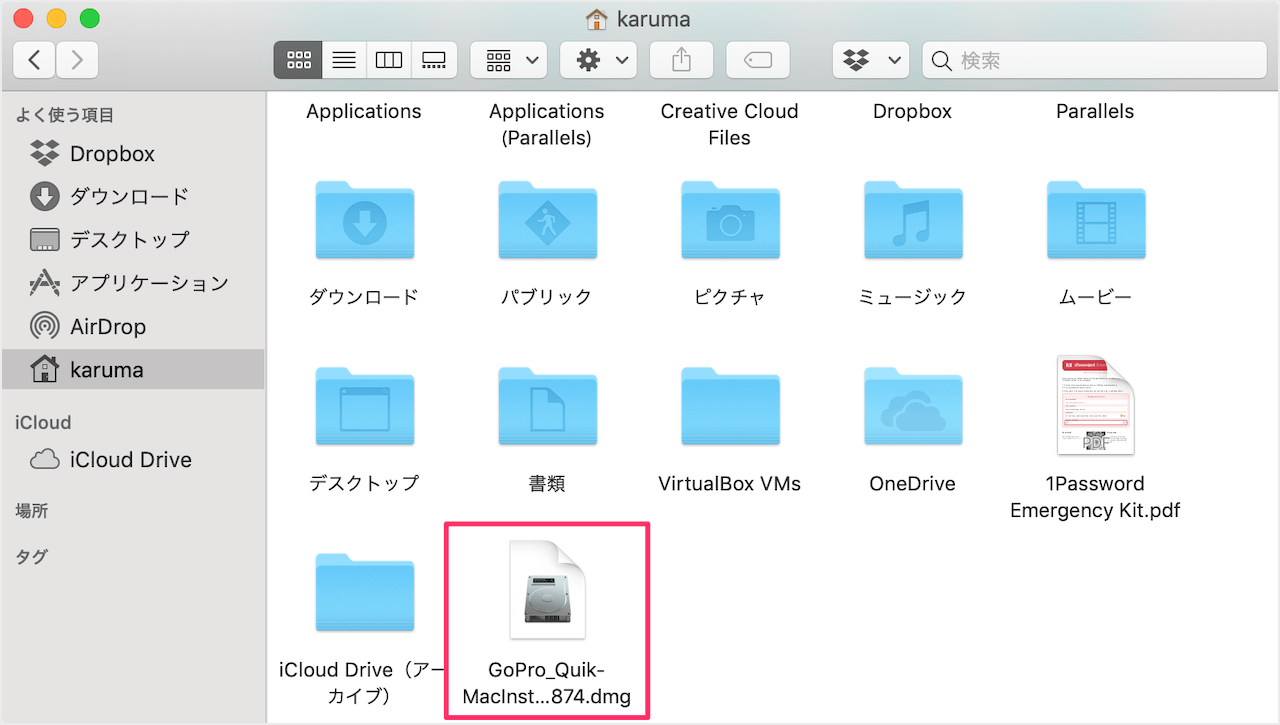



Mac Gopro の動画編集アプリ Quik のインストール Pc設定のカルマ
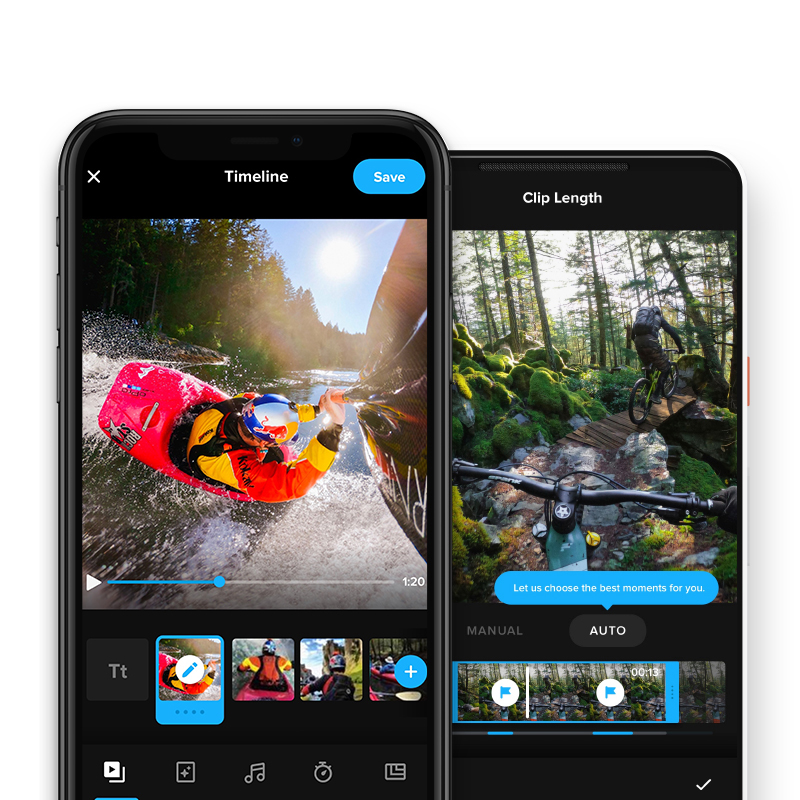



Gopro Appとquik Appが統合し1つのアプリだけで驚きのモバイル編集体験を Gopro Inc のプレスリリース



デスクトップ用 Quik でカメラが認識されない Mac Gopro Support Hub
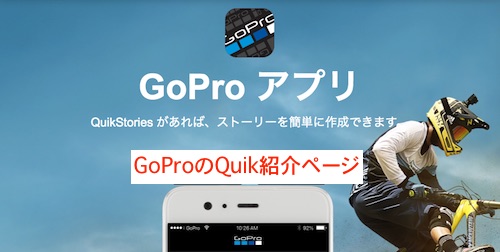



Mac Goproの Quik のインストールについて解説 スマホアプリやiphone Androidスマホなどの各種デバイスの使い方 最新情報を紹介するメディアです




自動でカッコ良く編集してくれるアプリ Gopro Quik の使い方を徹底解説



Gopro Quik Crear Y Editar Videos Apps En Google Play
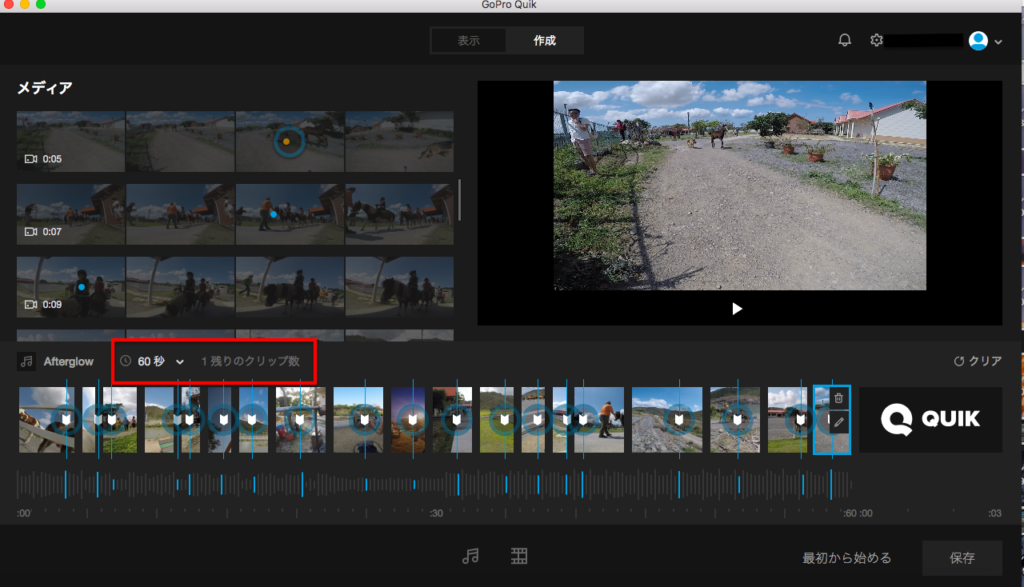



パソコン用アプリ Quik で簡単に動画を編集する方法 犬とカメラのある生活 In Taiwan
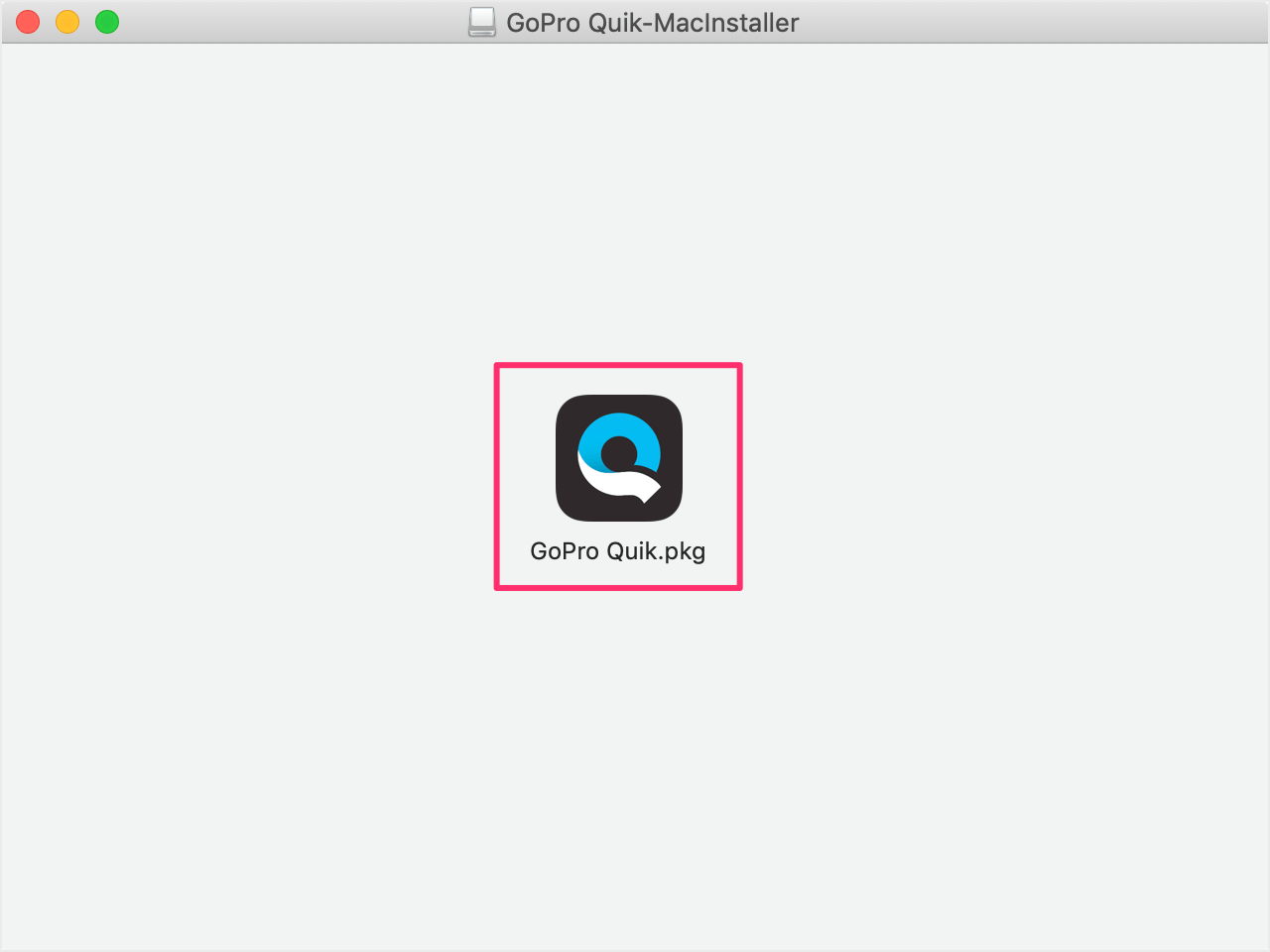



Mac Gopro の動画編集アプリ Quik のインストール Pc設定のカルマ
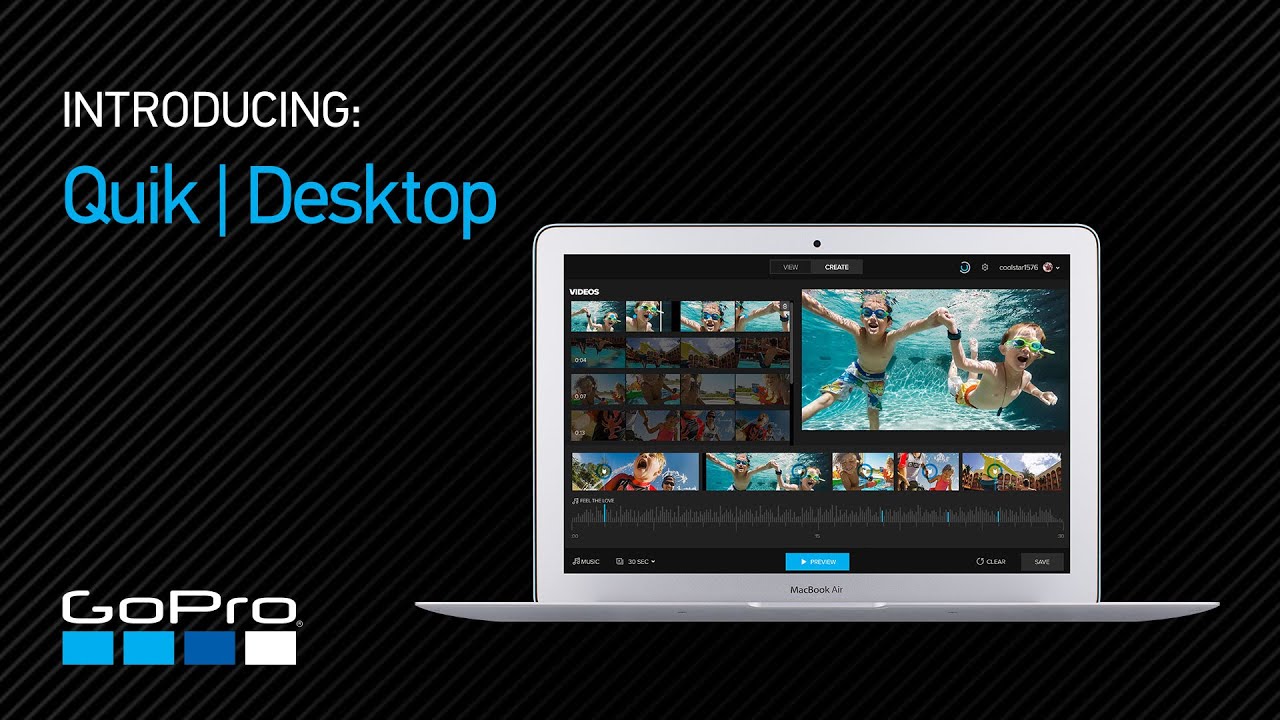



旧 Quikアプリ の使い方 Goproで撮影した動画や写真を自動で組み合わせてくれる編集アプリ Rentio Press レンティオプレス




Gopro Quikデスクトップのwindows版を使用してみた 使い方と感想 トレンドの壁
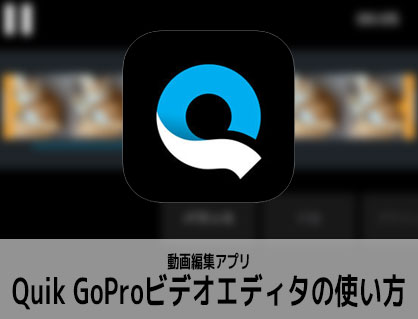



動画編集アプリquik Goproビデオエディタの使い方 クイック入門 Iphone Ios Android対応 カンタン動画入門




Mac Goproの Quik のインストールについて解説 スマホアプリやiphone Androidスマホなどの各種デバイスの使い方 最新情報を紹介するメディアです
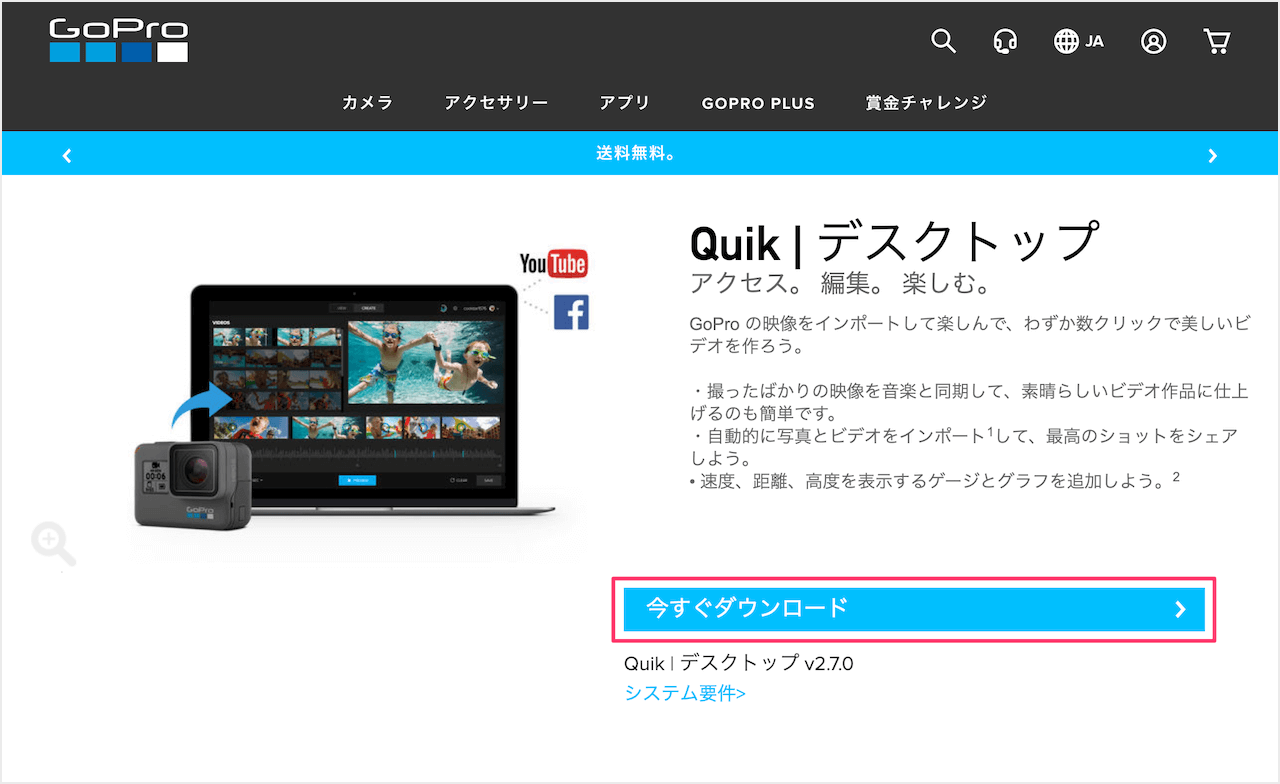



Mac Gopro の動画編集アプリ Quik のインストール Pc設定のカルマ




パソコン版quikの使い方 ナイトラプスやタイムラプス写真の変換 ゲージの追加についてまとめました ナシタカムービー




Merece La Pena Pagar Por Quick Asi Es La App De Gopro Capaz De Montar Sus Propios Videos



1




Gopro Quik For Mac How To Download It For Free In 21
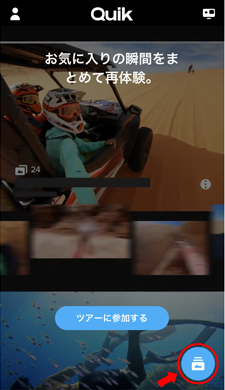



撮るから見せるが早い 新しいquikの使い方 Gopro動画編集
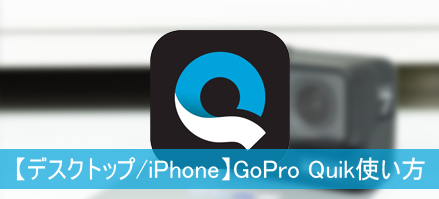



Gopro Quik使い方 デスクトップ Iphoneアプリ用gopro Quik編集ガイド
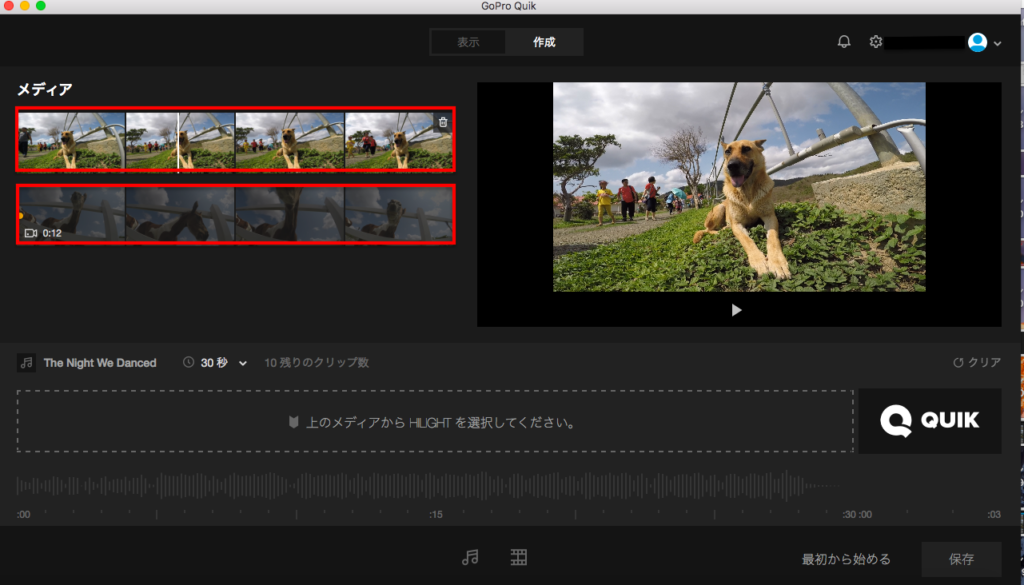



パソコン用アプリ Quik で簡単に動画を編集する方法 犬とカメラのある生活 In Taiwan
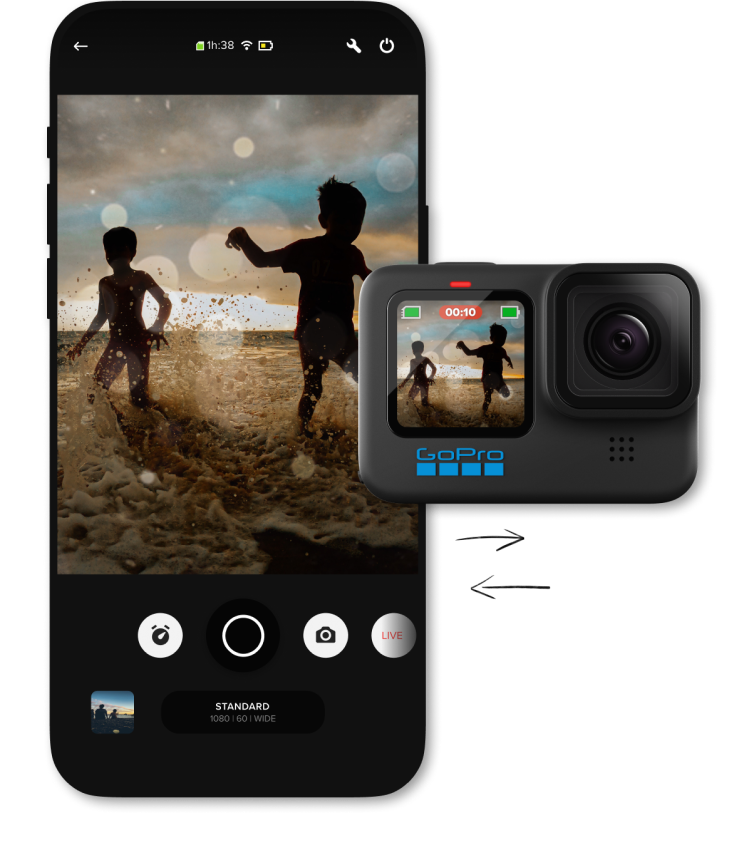



Quik App Video Photo Editor Gopro



小寺信良の週刊 Electric Zooma 無料 手軽にカッコいい動画を Goproの編集アプリ Quik Splice Desktop を試す Av Watch
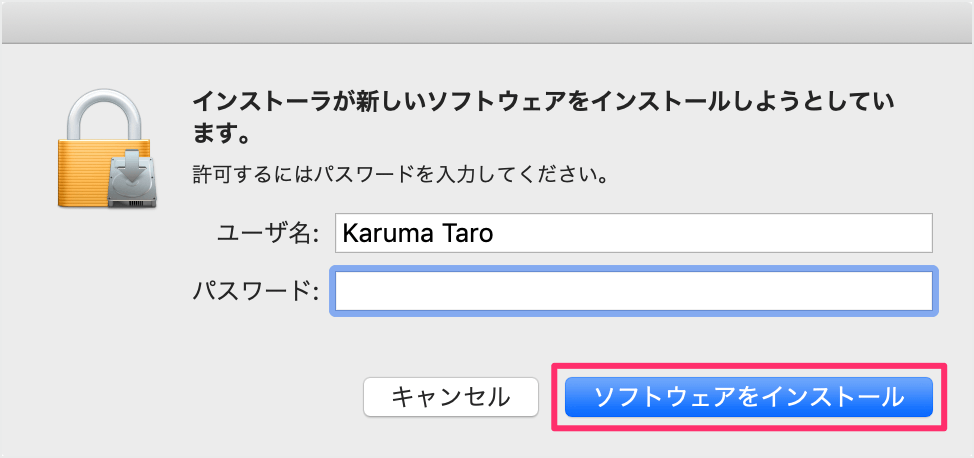



Mac Gopro の動画編集アプリ Quik のインストール Pc設定のカルマ




簡単 早い ハイレベル 動画アプリ Quik の使い方徹底解説 Webマーケティングの専門ブログ Marc Blog Webマーケティングの専門ブログ Marc Blog
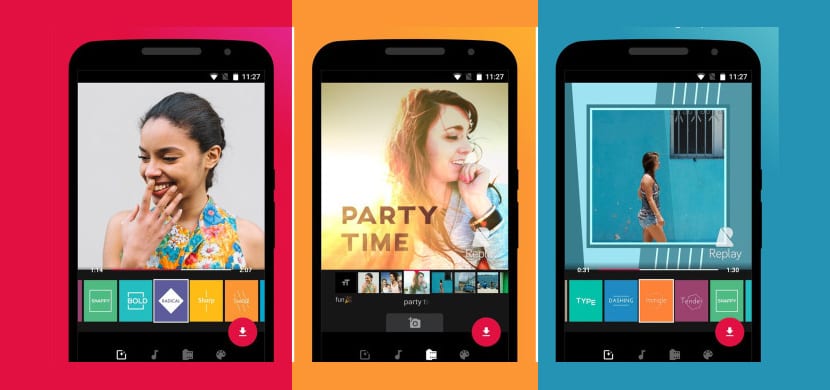



Gopro Quik Crea Videos De Gran Calidad En Varios Pasos Androidsis
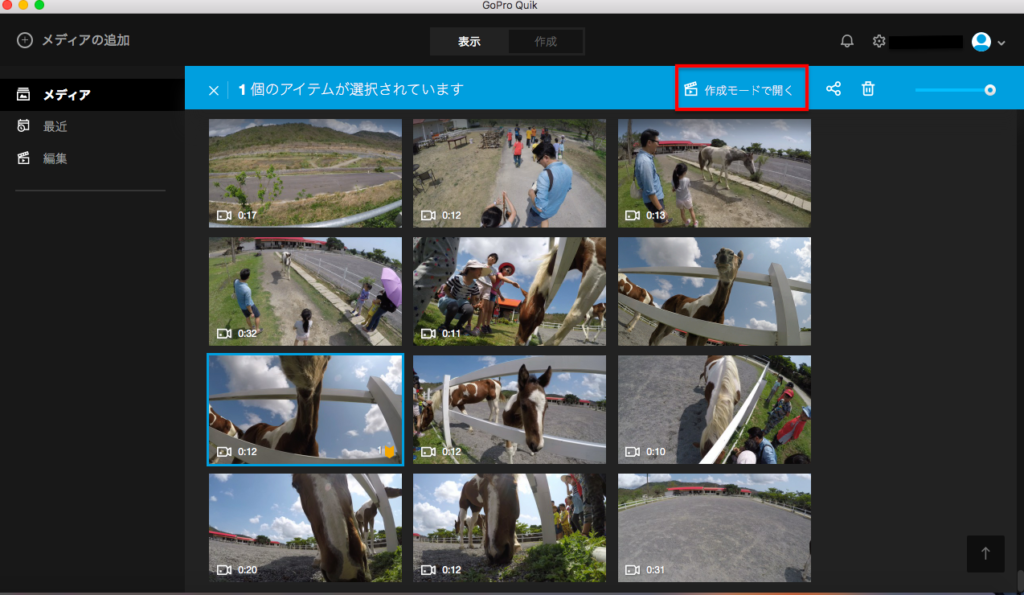



パソコン用アプリ Quik で簡単に動画を編集する方法 犬とカメラのある生活 In Taiwan
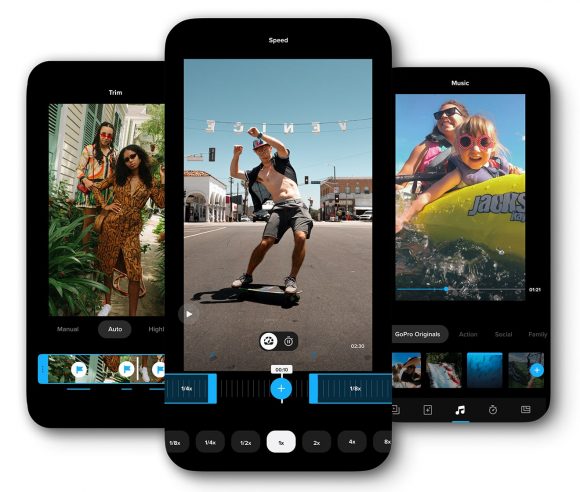



Goproが動画編集アプリをリリース スマホ撮影の動画等に対応 Iphone Mania
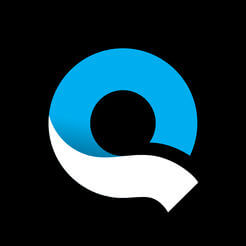



Goproで撮った動画を編集 無料アプリソフト Quik で簡単に タビショットプラス




Gopro Quik Desktop Descargar 21 Ultima Version Para Windows 10 8 7



3
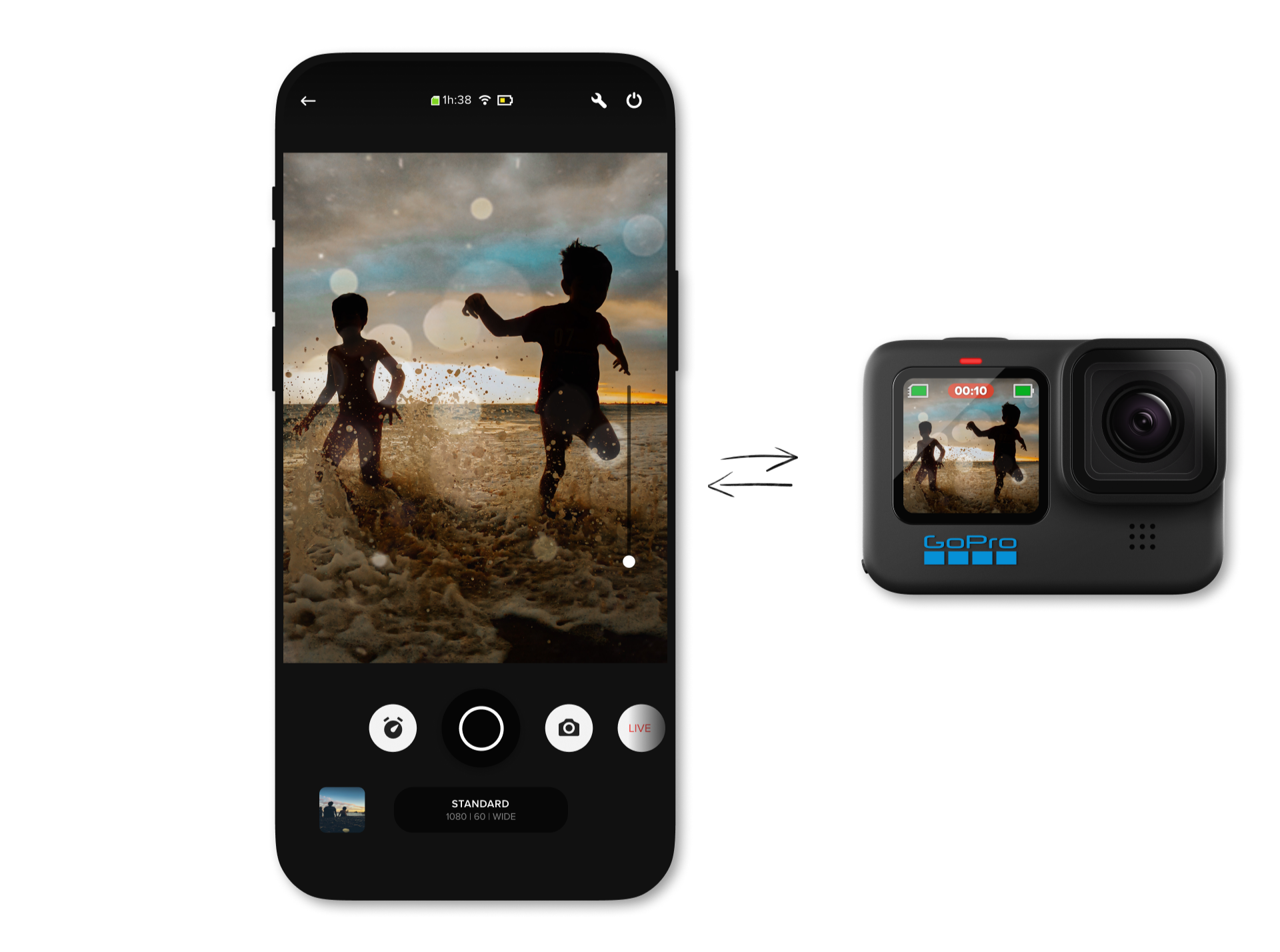



Quik App Video Photo Editor Gopro




Gopro Quik Editor De Video En App Store



0 件のコメント:
コメントを投稿